In an age where digital security is of paramount importance, keeping your personal data private can be a daunting task, especially when using a shared or public computer. With the increasing number of breaches and unauthorized access, it is essential to understand how to safeguard your sensitive information before it falls into the wrong hands. This article provides a comprehensive guide on effectively managing your files and folders, keeping them invisible to prying eyes, using built-in options in Windows and reliable third-party applications.
Every device we utilize can serve as a potential gateway for intruders seeking access to sensitive data. Imagine you’re enjoying a relaxed afternoon at a café, only to realize your laptop has been left unattended or, worse yet, snatched away by a thief. Or you may have children at home who, out of curiosity, might explore your files when you’re not around. Regardless of the scenario, the risk of exposure exists. Therefore, knowing how to hide files and folders from sight isn’t just a convenience; it’s a necessity.
Before considering third-party applications, it’s prudent to explore the options already available within Windows itself. By default, Windows File Explorer conceals specific system files, which are deemed critical for operating system functionality. However, users have the liberty to configure their settings to hide files and folders of their choosing.
To make files hidden, you can follow these simple steps:
1. **Right-click** on the file or folder you wish to hide and select **Properties**.
2. Navigate to the **General** tab and check the box labeled **Hidden**.
3. Click **OK** to finalize your choice.
Once configured this way, your selected items will not be displayed in standard browsing within File Explorer. However, this method has its limitations. Adventurous users who are familiar with the functionalities of File Explorer can easily un-hide files through the view options, thus exposing your hidden data.
For those seeking a higher level of security, third-party tools offer more robust features. These applications go beyond mere visibility, actually locking files and folders in a way that restricts access even if someone explores your system. Among the popular tools available, **Folder Lock** stands out for its ease of use and reliability.
**Folder Lock** enables users to create a digital locker that acts as a secured vault for sensitive data. The free version provides 1GB of storage, which is generally sufficient for most users. The installation process prompts you to select the directory for your locker, ideally buried within subfolders to ensure it remains inconspicuous.
Once you set up your locker, it remains invisible in File Explorer, offering absolute peace of mind. To maneuver through the locker contents, simply launch the application from the Start menu and log in with the credentials you previously set.
The user experience in Folder Lock reflects an intuitive design, where files can be easily added, opened, and locked away with a click of a button. One notable feature is the **Secrets section**, where users can safely store passwords, notes, and credit card information, catered specifically for those who manage a variety of sensitive documents. Additionally, the **Safeguard** functionality allows users to securely delete files, ensuring they cannot be retrieved after deletion.
The encryption that Folder Lock employs utilizes AES 256-bit encryption, a standard recognized for its robustness in securing sensitive data. To reinforce the security layer, users can back up their locker content to cloud storage options, such as OneDrive or Google Drive, adding another level of protection to their files.
In a world replete with vulnerabilities, taking proactive measures to secure your files is paramount. Whether through Windows’ built-in functionalities or advanced third-party applications like Folder Lock, the choice to keep your personal data safely hidden is within your grasp. By adopting these techniques, you can significantly enhance your digital privacy and ensure that your confidential information remains exclusively yours. Always remember: in the digital landscape, it’s better to err on the side of caution.
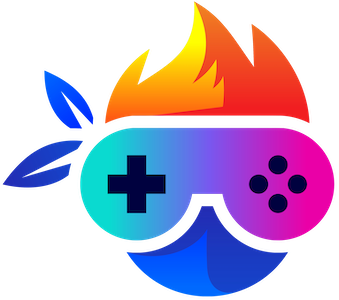

Leave a Reply